AB 3G Series GPS Tracker Setup
AB 3G Series GPS Tracker Step-by-step Brief Setup Guide
- Initial Setup the AB 3G Series GPS tracker
- Basic TEXT Commands for SMS Mode
- Basic SMS Commands Table
- DATA Mode Live-Track Setup -- Option A: Use IOS or Android Cellphone (Recommend)
- DATA Mode Live-Track Setup -- Option B: Use PC or Laptop
-

iOS
-

Andriod
Make sure the SIM card is activated and get its phone number ready.
1. Charge the GPS tracker about three hours.
2. To avoid improper assembly, a T-mobile SIM card is pre-installed,
recommend to activate it and subscribe to our tracking service directly.
3. For the users who insist to choose other SIM cards, please follow the picture below to replace the SIM card.
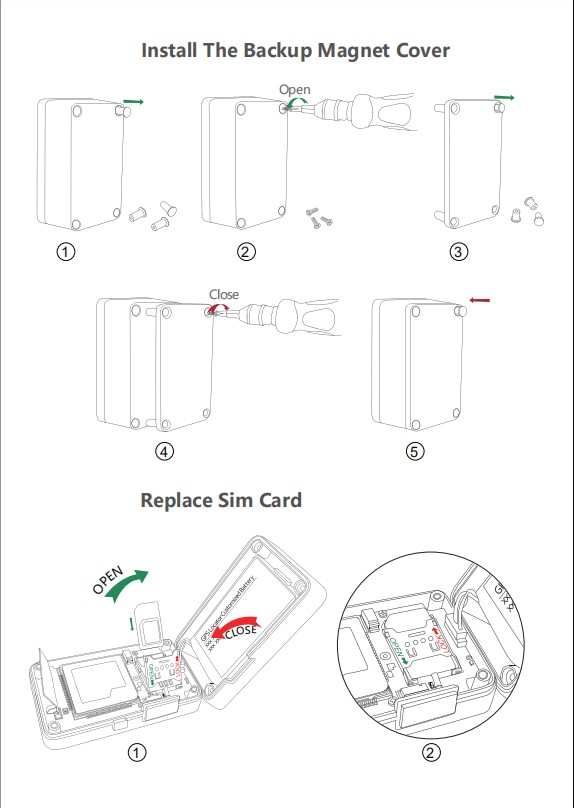
SMS Mode
Use your cellphone to TEXT the command to the GPS tracker's SIM card phone number. (Always make sure if you use iPhone, please don't send Text by iMessage, you need to send Text by regular message)
Basic Commands for SMS Mode
Text: URL# to get the Google map link of the current location back to your cellphone.
Note: Please text command URLS# instead of URL# if the Google map link is cut off at the end.
Text: WKMD,0# to set the GPS tracker to Standard SMS+GPRS Mode (Default Setting), the standby time is same as Live Data Mode
Text: WKMD,1# to set the tracker to SMS only mode.
Text: WKMD,2# to set the tracker to sleep mode. It will only update its location at 11 Am UTC time once a day. So if you use URL# to get the location, the GPS tracker will always return the same location at the last 11:00 Am UTC. Please text WKMD,0# to set it back to SMS+GPRS mode if you need to know the current location of the tracker.
Text: WKMD,0#20# to set the GPS tracker to Live Data Mode, the GPS tracker will updates the data every 20 seconds to the server.
Text: QP# and you will receive a reply ends with BAT:XX, the number will be from 3500 to 4200, 3500 means battery is empty, 4200 is full battery.

Step 1: Search and Download Ablegrid APP
Search Ablegrid on your cellphone APP store or Google Play Store and install the APP.
Step 2: Create an Account on Ablegrid APP
Open the APP and hit "Register" on the top right. Input your E-mail address, full name and your cellphone number to create your account.
Step 3: Login to the APP
Please check both your inbox and spam, or your cellphone message to get the password to login to your account.
Step 4: Add the Tracker to Your Account.
Click "GPS Tracker List" to add your tracker. Choose the correct model of your tracker, input the name and IMEI#. You can get the IMEI# at the bottom of your tracker, start with 014, then hit "Add".
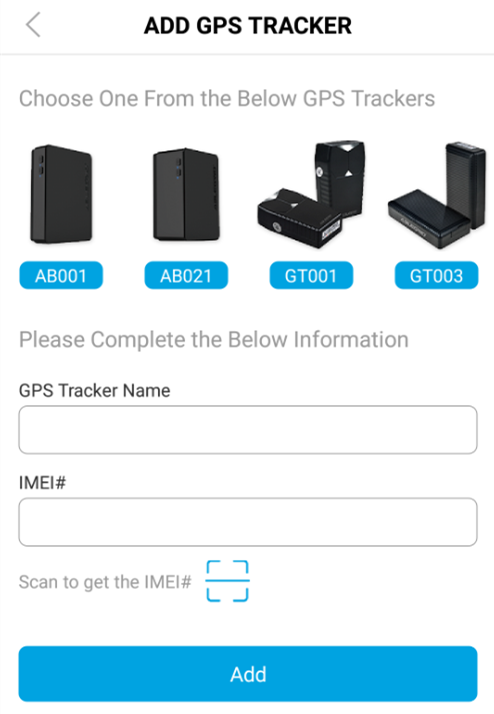
Step 5: Set the GPS tracker to Live-Data-Mode.
Text: WKMD,0#20# this command will set your GPS tracker to Live-Data-Mode and update every 20 seconds to our server.
Wait 10 minutes. It is ready to live track when you see the GPS tracker signal icon turns green.
Step 1: Create an Account on Ablegrid GPS Platform
Visit https://reg.ablegrid.com, input your E-mail address to create your account. 
Step 2: GPS Tracker Registration Login
A verification E-mail with the password will be sent to you, please check both your inbox and spam, sometimes, it goes to spam folder.
Input the password to login.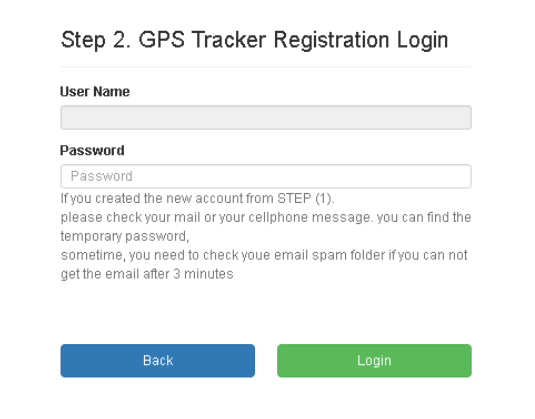
Step 3: Add the Tracker to Your Account
Please note the GPS Tracker IMEI# is at the bottom of the device, start with 35.
The SIM card IMEI# start with 89, you can find it on the back of the SIM card.
Step 4: Congratulations! You have created your account and added the tracker to your account successfully.
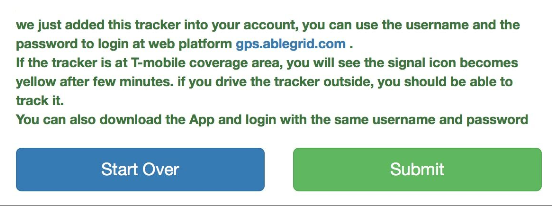
Step 5: Set the GPS tracker to Live-Data-Mode.
Text: WKMD,0#20# this command will set your GPS tracker to Live-Data-Mode and update every 20 seconds to our server.
So now, login to the platform gps.ablgegrid.com and wait 10 minutes, you will see the GPS tracker signal icon becomes orange then green on the web tracking platform.
It is ready to live track.
Step 6: Download the Ablegrid APP.
You can download the Ablegrid APP from Google play store or scan the 2D code to install the APP to your cell phone, the same username and password are the same to gps.ablegrid.com web platform.










